How to Set Up an Online Store with WordPress and WooCommerce: A Step-by-Step Guide
Building an online store has become easier than ever with WordPress and WooCommerce. Whether you’re looking to sell physical products, digital goods, or services, this powerful combination gives you all the tools needed to create a fully functional e-commerce website. In this blog, we’ll walk you through the step-by-step process of setting up your online store using WordPress and WooCommerce.
Step 1: Get a Domain Name and Web Hosting
The first step in building an online store is to secure a domain name and choose a reliable web hosting provider.
- Choose a Domain Name: Your domain name is your website’s address (e.g., yourstore.com). Make it relevant, memorable, and easy to spell.
- Select a Web Hosting Provider: You’ll need a hosting provider that can handle the traffic and data demands of an e-commerce website. Popular options include Bluehost, SiteGround, and WP Engine. Look for a hosting plan that specifically supports WordPress and offers SSL certificates for secure transactions.
Once you’ve chosen your domain and hosting, install WordPress on your server (most hosting providers offer one-click WordPress installation).
Step 2: Install and Activate WooCommerce
After WordPress is set up, the next step is to install WooCommerce, the most popular e-commerce plugin for WordPress.
- Log in to Your WordPress Dashboard: From your WordPress dashboard, go to Plugins > Add New.
- Search for WooCommerce: Type “WooCommerce” in the search bar, and click Install Now next to the WooCommerce plugin.
- Activate WooCommerce: Once installed, click Activate to enable WooCommerce on your site. WooCommerce will automatically guide you through an initial setup wizard.
Step 3: Configure WooCommerce Settings
Now that WooCommerce is installed, you’ll need to configure its basic settings.
- Store Details: Enter your store’s address, currency, and preferred units for measurements (e.g., grams, inches).
- Payment Methods: WooCommerce supports a variety of payment gateways, including PayPal, Stripe, and direct bank transfers. You can enable or disable payment methods depending on your needs.
- Shipping Options: Set up your shipping zones, methods (e.g., flat rate, free shipping), and rates. You can also configure options for international shipping if necessary.
- Taxes: WooCommerce allows you to configure automatic tax calculations based on your store’s location and your customers’ locations. Enable or disable taxes according to your business model.
- Checkout Settings: Decide what information you’ll collect at checkout, such as customer email addresses, phone numbers, and shipping addresses.
- Email Notifications: WooCommerce provides automated email notifications for customers and store administrators. Customize these emails to match your branding and ensure that customers receive order confirmations, shipping updates, and more.
Step 4: Choose and Customize a WordPress Theme
The design of your online store plays a crucial role in attracting customers. WordPress offers thousands of themes that are compatible with WooCommerce.
- Choose a WooCommerce-Compatible Theme: Go to Appearance > Themes > Add New in your WordPress dashboard. Search for WooCommerce-compatible themes like Storefront (the official WooCommerce theme), Astra, or OceanWP.
- Install and Activate Your Chosen Theme: Once you’ve selected a theme, click Install and then Activate.
- Customize the Theme: Use the WordPress Customizer (found under Appearance > Customize) to make design adjustments to your theme. This includes changing colors, typography, and layout options.
- Add a Logo: Upload your store’s logo and ensure that your brand is represented consistently across your website.
Step 5: Add Products to Your Store
With your theme in place, it’s time to add products to your WooCommerce store.
- Go to Products > Add New: In your WordPress dashboard, navigate to Products > Add New.
- Enter Product Details: For each product, fill in the following information:
- Product Title: The name of your product.
- Product Description: A detailed description of your product, including its features, benefits, and specifications.
- Product Categories: Organize your products into categories for easier navigation.
- Product Tags: Use tags to further classify your products.
- Product Images: Upload high-quality images of your product. You can also add a gallery of images to showcase different angles or variations.
- Set Product Data: WooCommerce allows you to manage various product types, such as simple products, variable products (e.g., products with different sizes or colors), and downloadable products.
- Price: Set the price of the product and any discounts or sale prices.
- Inventory: Manage stock levels and enable backorders if needed.
- Shipping: Enter the product’s weight and dimensions for accurate shipping calculations.
- Publish Your Product: Once all product details are entered, click Publish to make your product live on your store.
Step 6: Set Up Essential Plugins for E-Commerce
To enhance the functionality of your WooCommerce store, consider adding the following plugins:
- SEO Plugin (e.g., Yoast SEO): Optimize your product pages for search engines to increase visibility.
- Security Plugin (e.g., Wordfence): Protect your store from potential security threats.
- Backup Plugin (e.g., UpdraftPlus): Regularly back up your website to prevent data loss.
- Analytics Plugin (e.g., MonsterInsights): Track your store’s performance with detailed analytics.
- Payment Gateway Plugins (e.g., PayPal, Stripe): Extend your payment options by adding more gateways.
- Email Marketing Plugin (e.g., Mailchimp): Integrate email marketing tools to engage customers and drive repeat business.
Step 7: Test Your Store
Before launching your online store, it’s essential to test everything to ensure it works correctly.
- Test Orders: Place test orders to check the checkout process, payment gateways, and email notifications.
- Check Responsiveness: Ensure that your website is mobile-friendly and works well on all devices, including smartphones and tablets.
- Review Product Pages: Double-check all product pages for accuracy, including descriptions, images, and pricing.
- Test Shipping Calculations: Verify that your shipping rates are being calculated correctly based on the customer’s location.
Step 8: Launch Your Store
Once you’ve thoroughly tested your website, it’s time to launch your online store!
- Promote Your Store: Announce the launch of your store through your social media channels, email lists, and any other marketing channels you have.
- Submit Your Site to Search Engines: Use tools like Google Search Console to submit your site for indexing and start gaining organic traffic.
- Start Selling: With everything in place, your store is ready to start accepting orders.
Conclusion
Setting up an online store with WordPress and WooCommerce is a straightforward process, thanks to the flexibility and power of both platforms. Whether you’re a small business owner or an aspiring entrepreneur, you can create a beautiful, functional e-commerce website with the right tools and guidance. By following this step-by-step guide, you’ll be on your way to launching your own online store and making your mark in the digital marketplace.

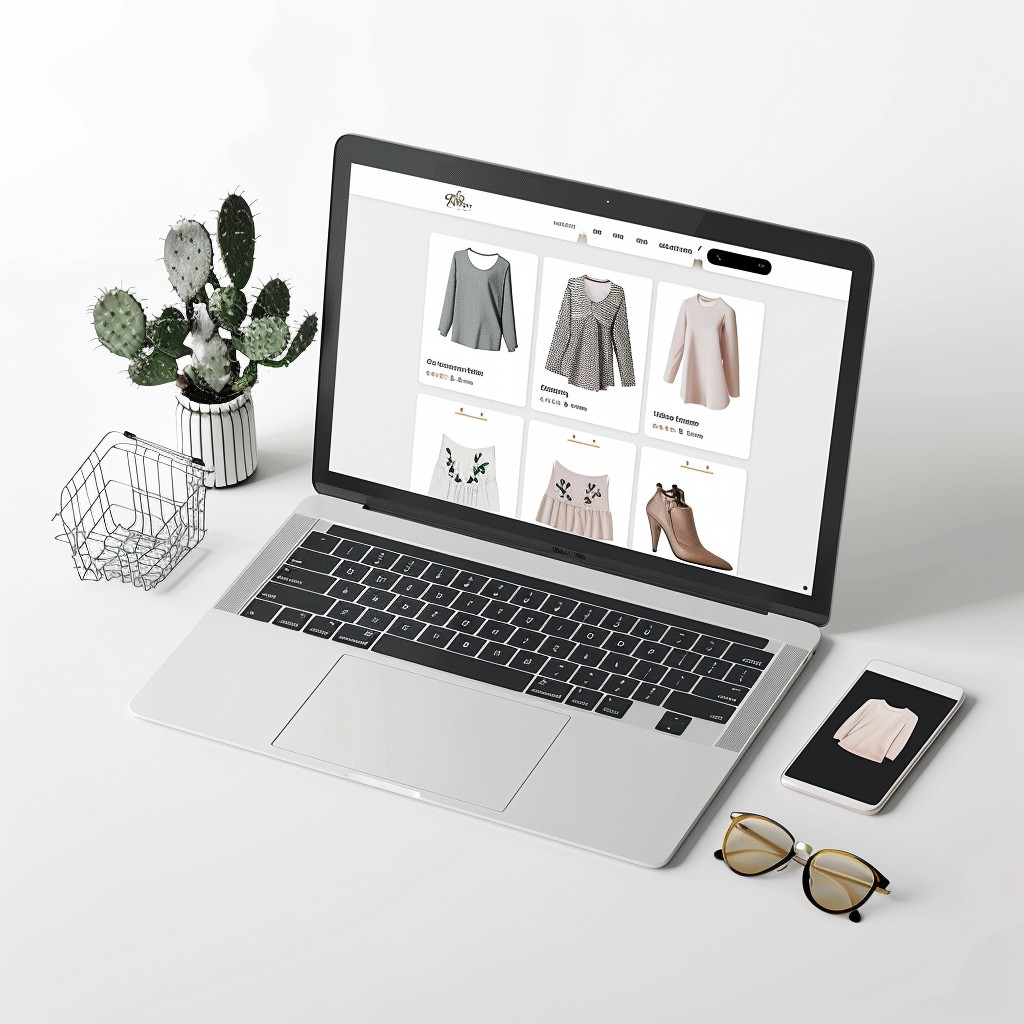





Leave a Reply